네트워크를 공부하기 위해서 네트워크 구성, 패킷 캡쳐, 라우트 설정 등을 위해 대표적인 GNS3를 설치하고 기본 설정하는 것을 다루겠다.
GNS3 | The software that empowers network professionals
www.gns3.com
GNS3를 설치한다. 가장 최신버전인 2.2.10버전을 다운받았다.
GNS3-2.2.10-all-in-one.exe 파일을 실행하면 가장 초기화면이다. Next 하여 디폴트 설치로 계속 넘기다보면
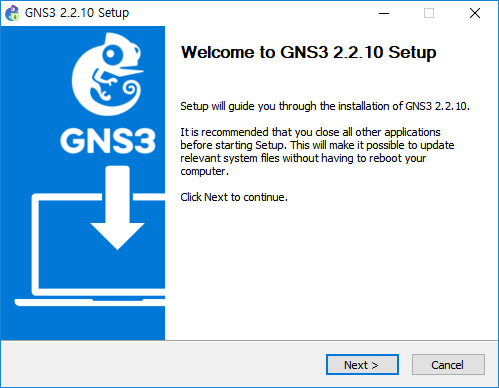
이런 화면이 뜰것이다. 패키지를 설치하는 것으로 WebClient 와 VM 은 설치하지 않을것이다. Tools를 펼쳐보면
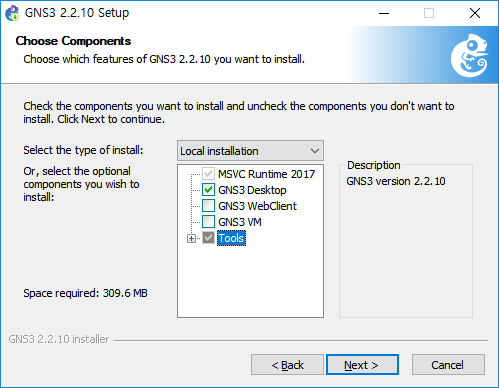
이미 와이어샤크가 깔려있으므로 wireshark는 설치하는데 오래 걸리기때문에 체크를 풀고 설치하겠다.
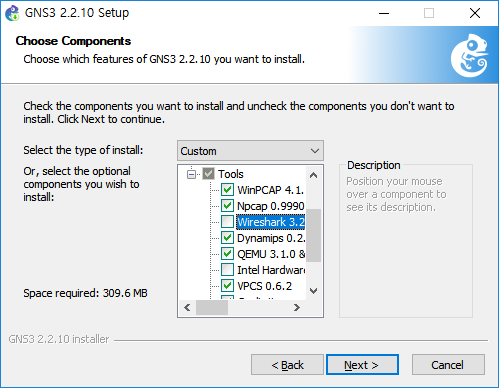
계속해서 디폴트로 설치를 진행하였다. 필요한 패키지들까지 모두 설치해준다.
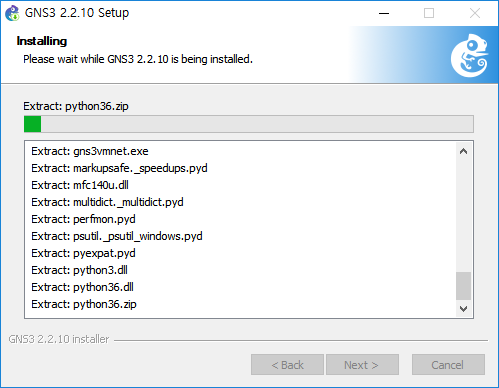
Solarwinds Standard Toolset을 추가로 설치할 것이냐고 물어본다. 저는 Wireshark 를 이용하여 패킷을 분석할 것 이기때문에 No 를 하였다.
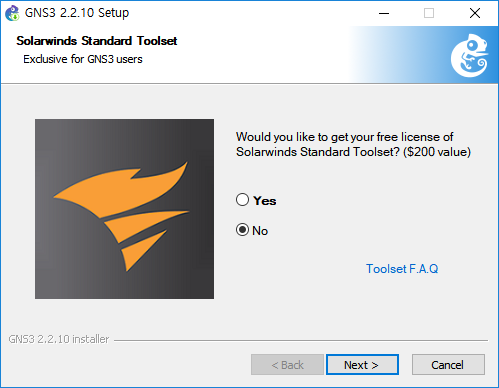
설치를 완료하고 프로그램을 실행시키면 가장 먼저 설정을 하는 마법사가 뜰것이다. 수동으로 설정하기 위해 Cancel을 누른다.
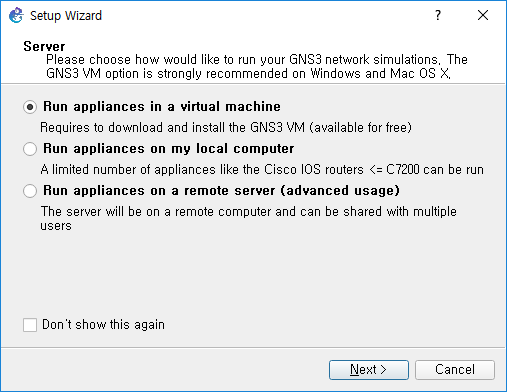
위의 창에 Edit의 Preferences 를 들어가 설정해준다.
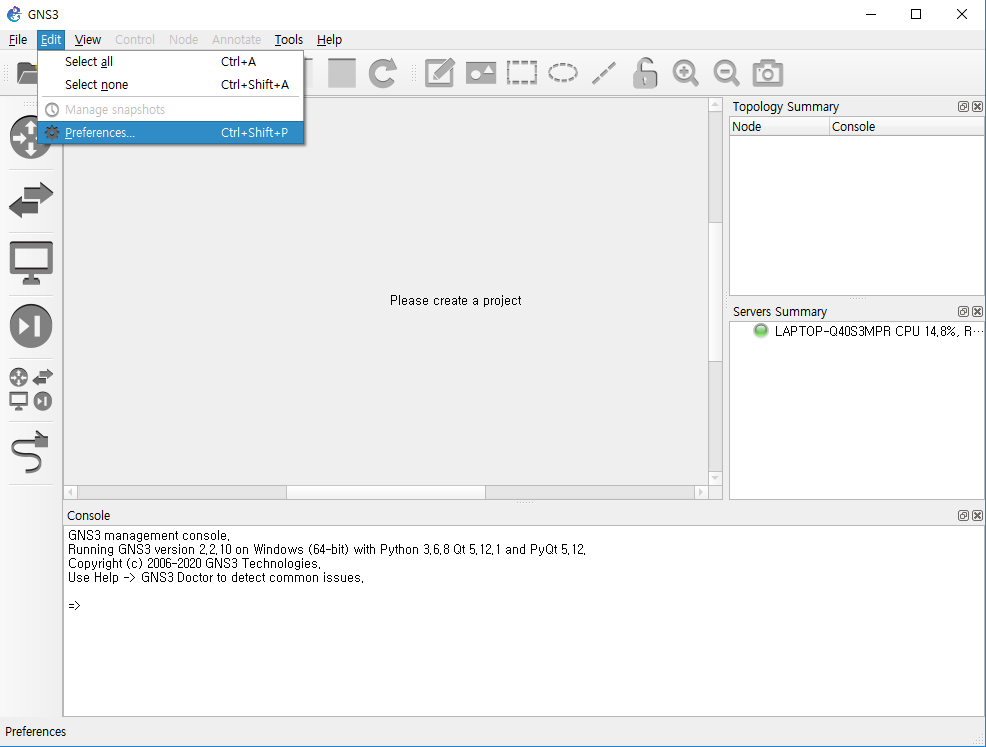
IOS routers에 New 를 눌러 라우터 템플릿을 추가한다. 사용할 라우터 IOS 와 IOU는 인터넷에서 다운받아준다.
저는
IOS - c1720-ipbasek9-mz.124-21a.Image , c3745-adventerprisek9_ivs-mz.124-15.T14.Image
IOU - i86bi-linux-l2-adventerprisek9-15.1a.bin
New를 눌러 IOS 이미지 파일을 선택한다.
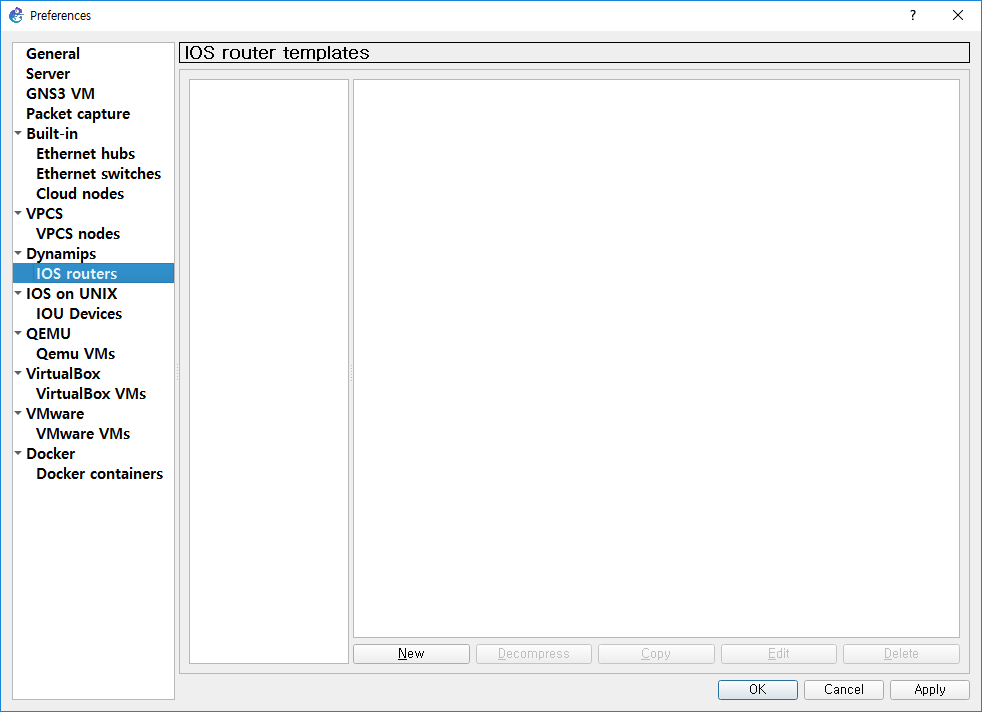
설정 후 저는 디폴트 값으로 계속 진행해주었다.
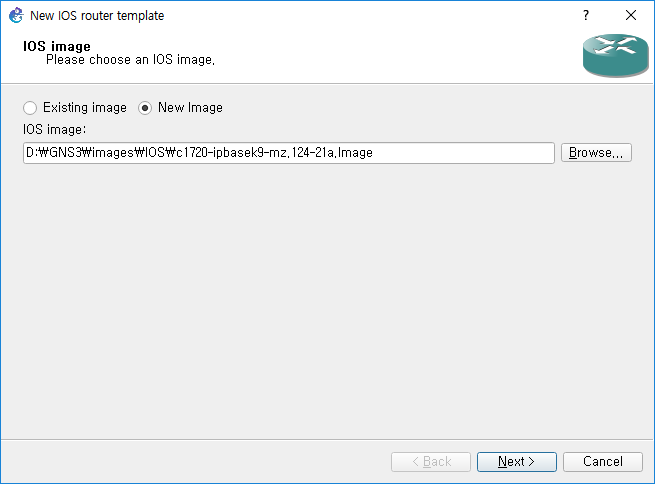
그리고 다른 라우터인 c3745도 생성해준다. 이 전까지는 모두 디폴트로 만들어주고 wic 인터페이스를 2T로 만들어주겠다. 그리고 계속해서 진행하여 라우터를 생성해준다.
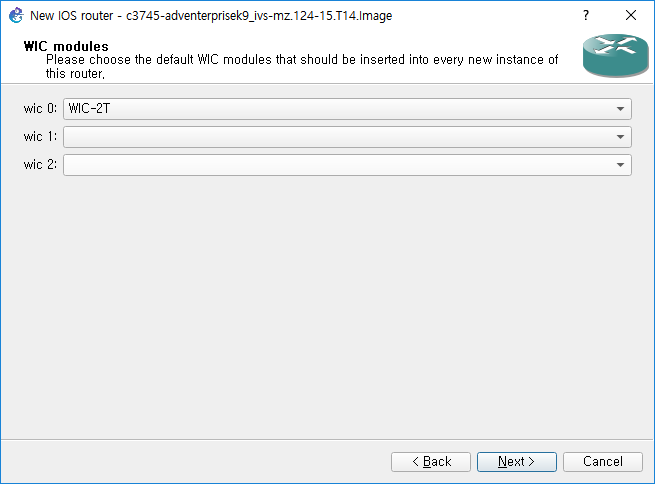
그리고 스위치를 만들어줄 것이다. GNS3의 스위치는 모두 가상이기 때문에 실제처럼 이용하도록 VirtualMachine 을 이용하여 스위치를 실제처럼 이용하도록 할 것이다.
우선 VirtualBox를 이용하여 설치하겠다. VM의 설정은 GNS3 의 홈페이지에서 지원한다.
https://www.gns3.com/software/download-vm
GNS3 | The software that empowers network professionals
www.gns3.com
에서 자신의 가상머신에 맞게 다운받도록한다. 나는 VirtualBox를 이용하도록 하겠다. VirtualBox를 실행시키고 메뉴에서 가상시스템 가져오기를 누른다.
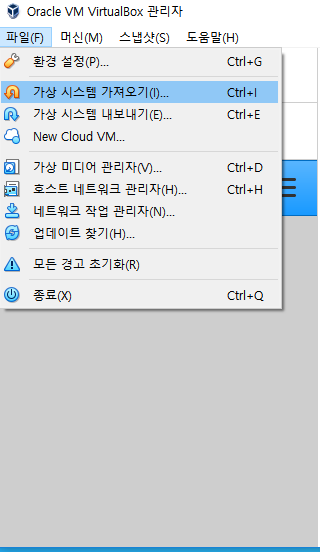
경로를 설정해준다.
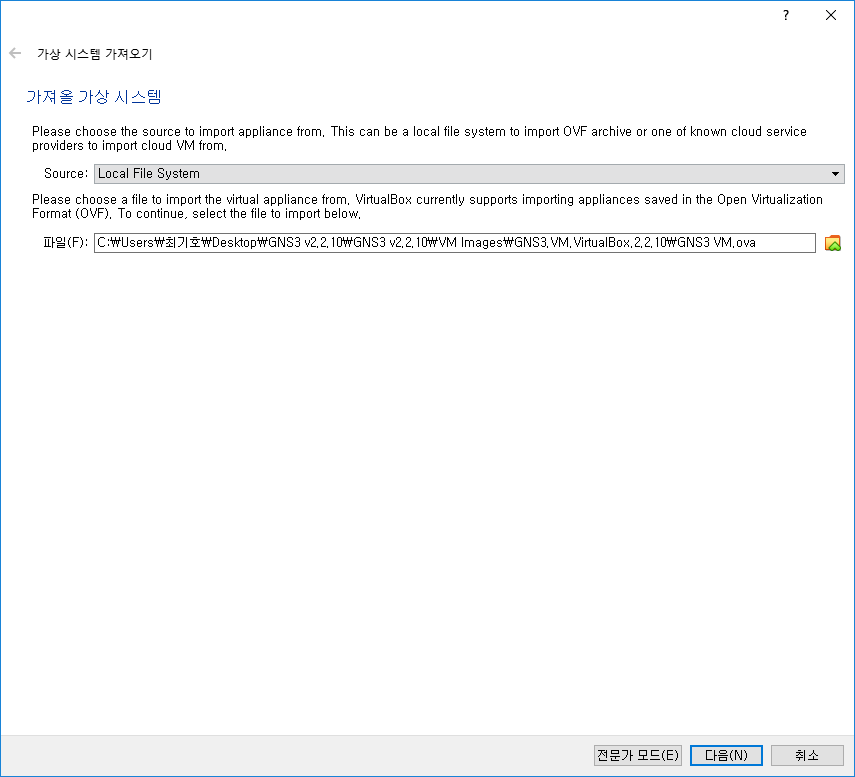
그 다음 설정 화면이 나타나는데 우선 디폴트 값으로 진행하여 설치하겠다.
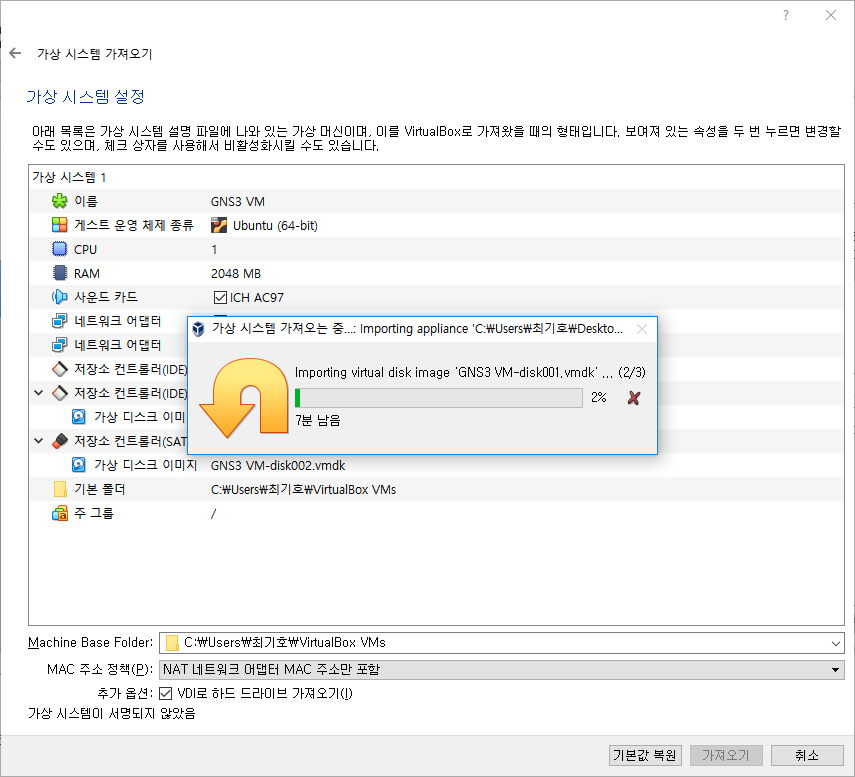
가져온 GNS3의 설정에 들어가서 네트워크의 어댑터를 아래와 같이 설정해준다. 우선 어댑터를 1개만 사용할 것이기 때문에 다른 어댑터는 사용하지 않고 하나의 어댑터만 설정할 것이다.
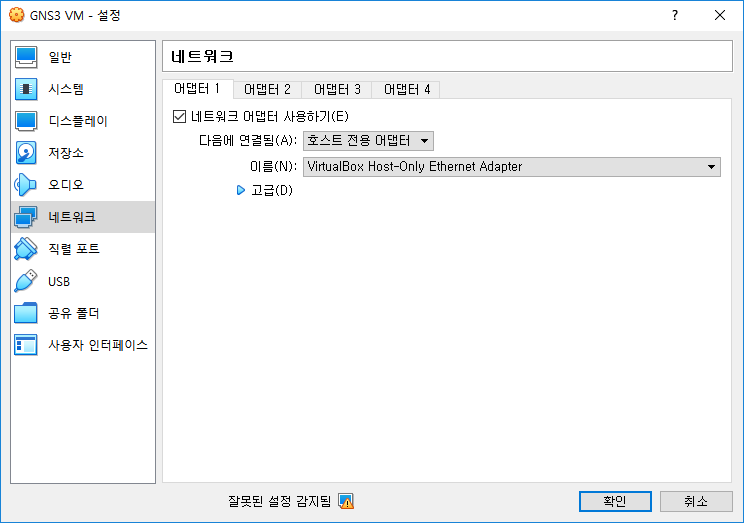
설정 후 GNS3 VM 을 실행해준다. 부팅이 완료되면 이러한 화면이 뜰것이다. 이 상태로 켜놓고 안의 내용인 IP 와 포트,
아이디와 패스워드를 잘 기억해주자.
ID : gns3
PW : gns3
로 설정되어있다.
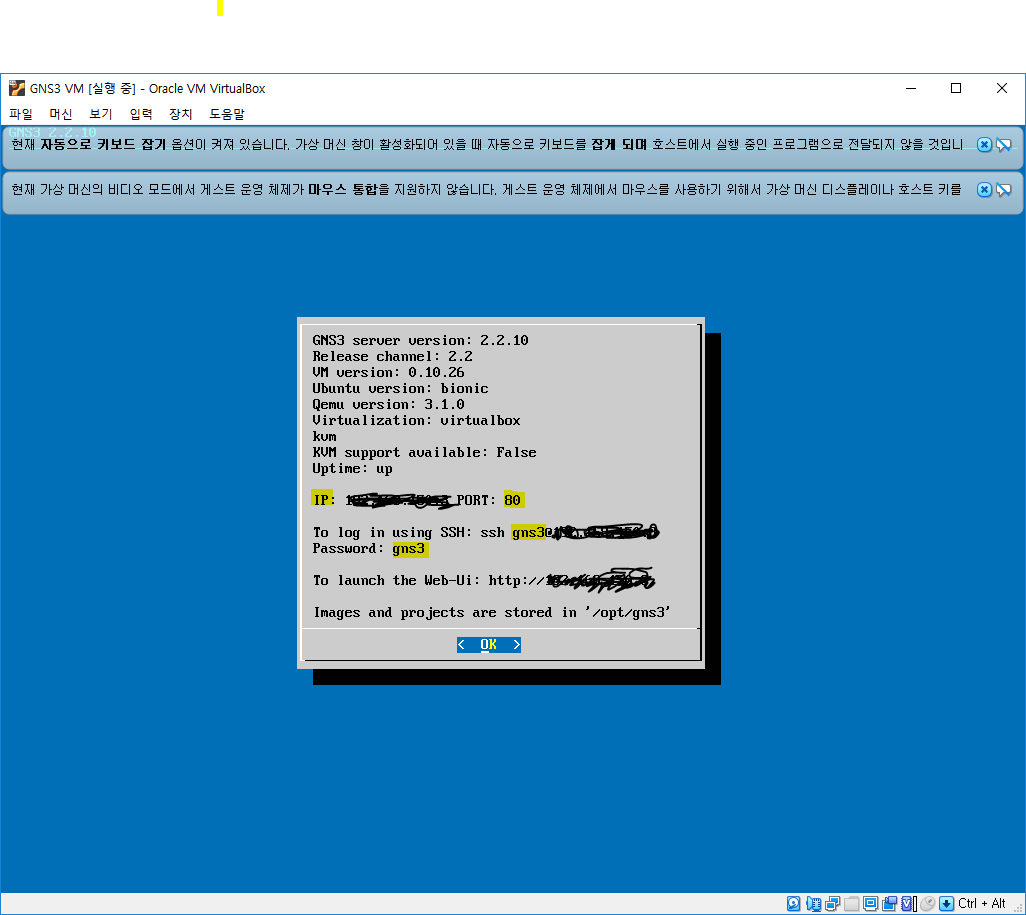
다시 GNS3 설정으로 돌아와 IOU 스위치를 설정해주자. 환경설정 - Server - Remote servers 탭 - Add를 눌러서 위와같이 설정해준다. User 와 Password 는 위에서 봤던 내용을 입력해준다.
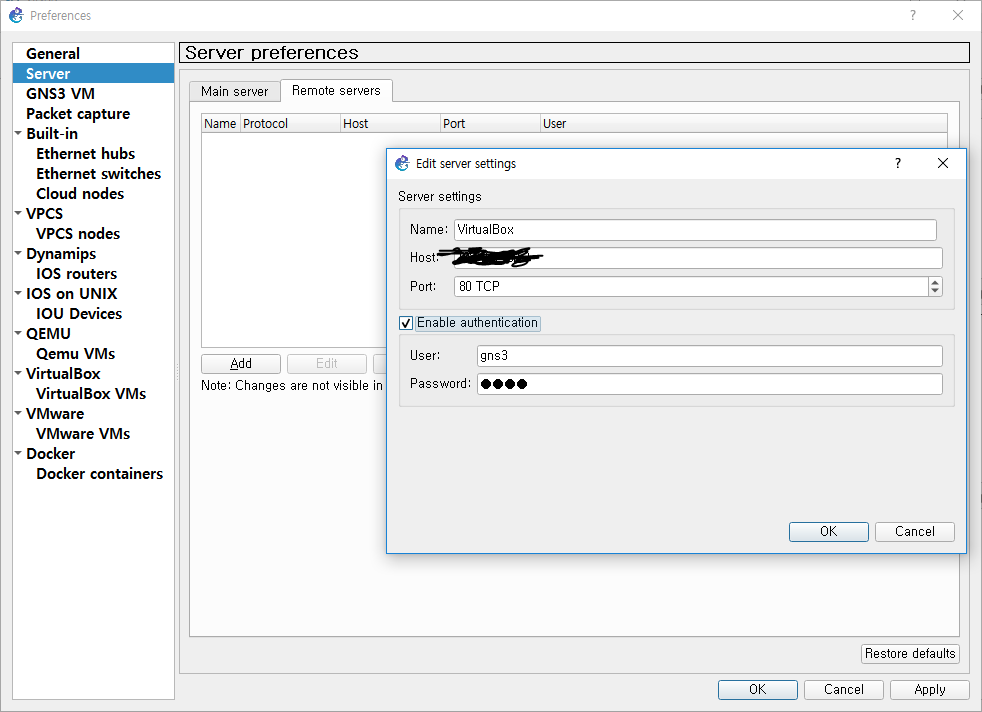
그리고 OK 를 누르고 환경설정 창을 OK 눌러서 꺼주고 다시 환경설정을 켜주자. IOU Devices를 누르고 Add를 눌러 다음과 같이 만들어주자.
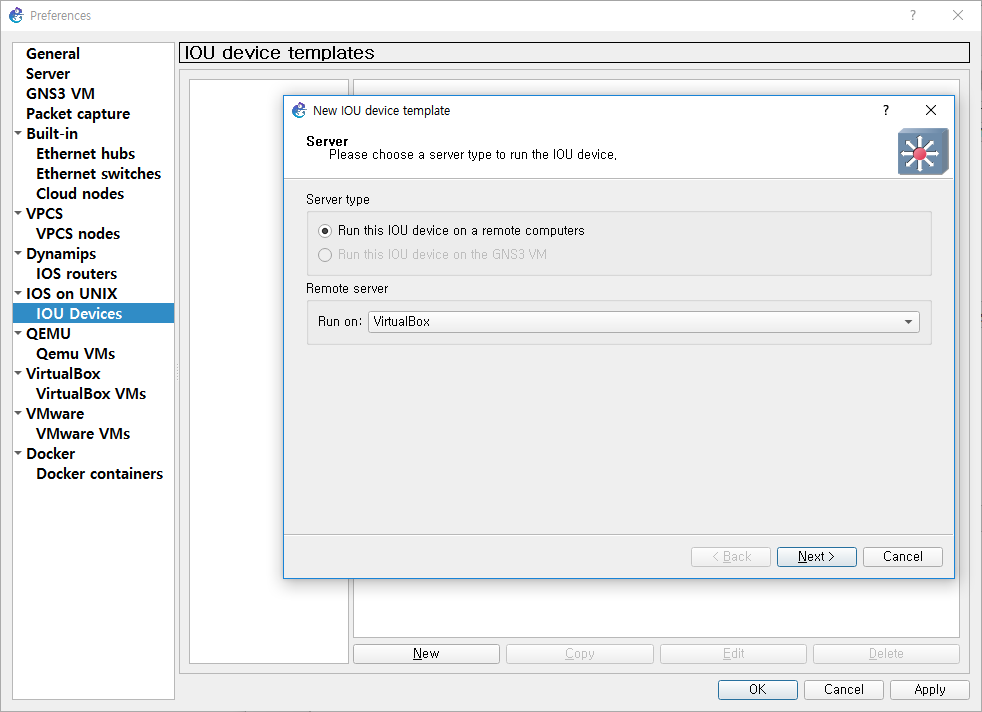
만들었던 Remote 서버를 설정하고 넥스트를 누르고 아래와 같이 설정해주자. Name 은 임의로 짓고 IOU image 를 다운받았던 경로로 파일을 열어주고 Finish를 눌러준다.
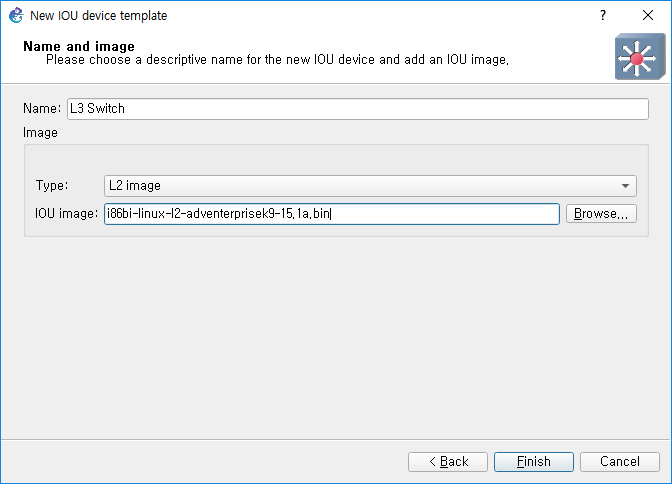
그리고 IOU 에 대한 라이센스가 있을것이다. 인터넷을 찾아보면 쉽게 찾을 수 있을 것이다. 그것을 이곳에 붙여넣어주자.
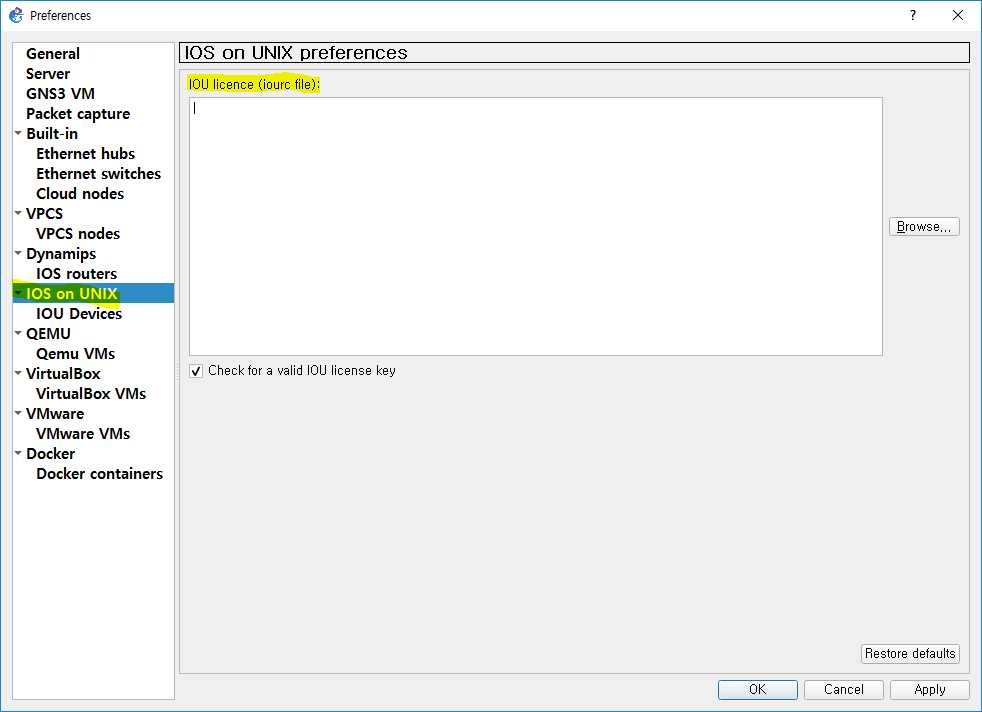
그리고 생성할때마다 SW1, SW2, SW3 과 같은 이름으로 생성되도록 디폴트 이름을 설정해주자. 기본설정은 대충 완료된 것 같다. 환경창을 닫아주자.
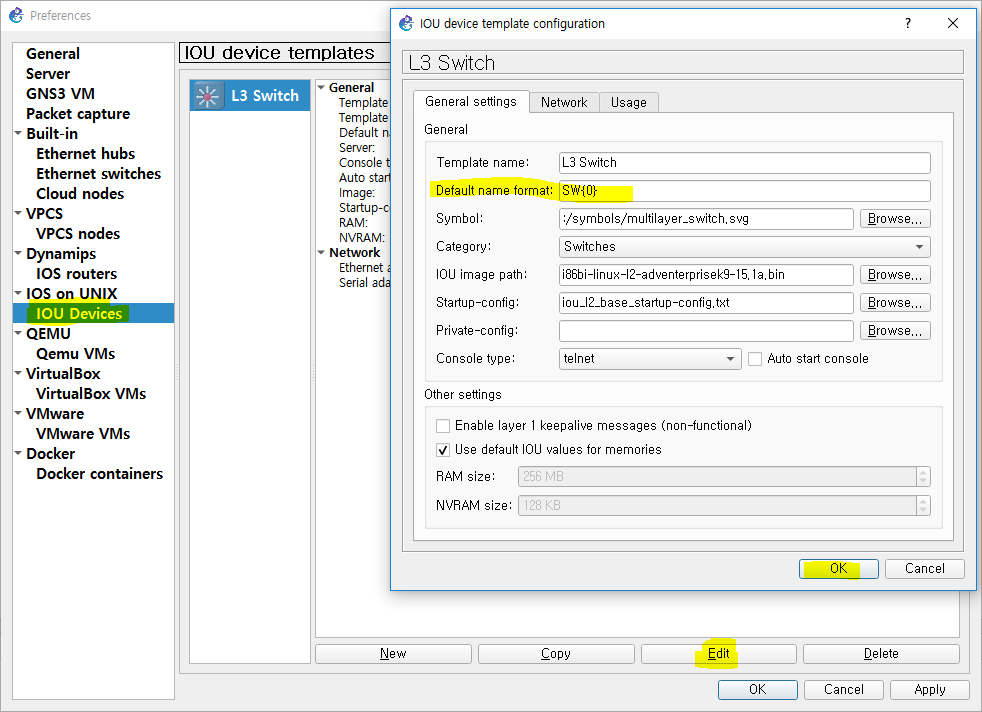
이대로 사용하게 되면 스위치를 사용할 경우 실제 PC의 CPU가 엄청나게 소진될 것이다. 이것을 줄이기위해서 마지막으로 설정을 하나 더 해주자.
우선 왼쪽 탭에 File 의 New Blank Project 를 눌러 Test 프로젝트를 만들어보자.

왼쪽에서 추가한 라우터와 스위치를 모두 끌어놓고 시작을 누른다.
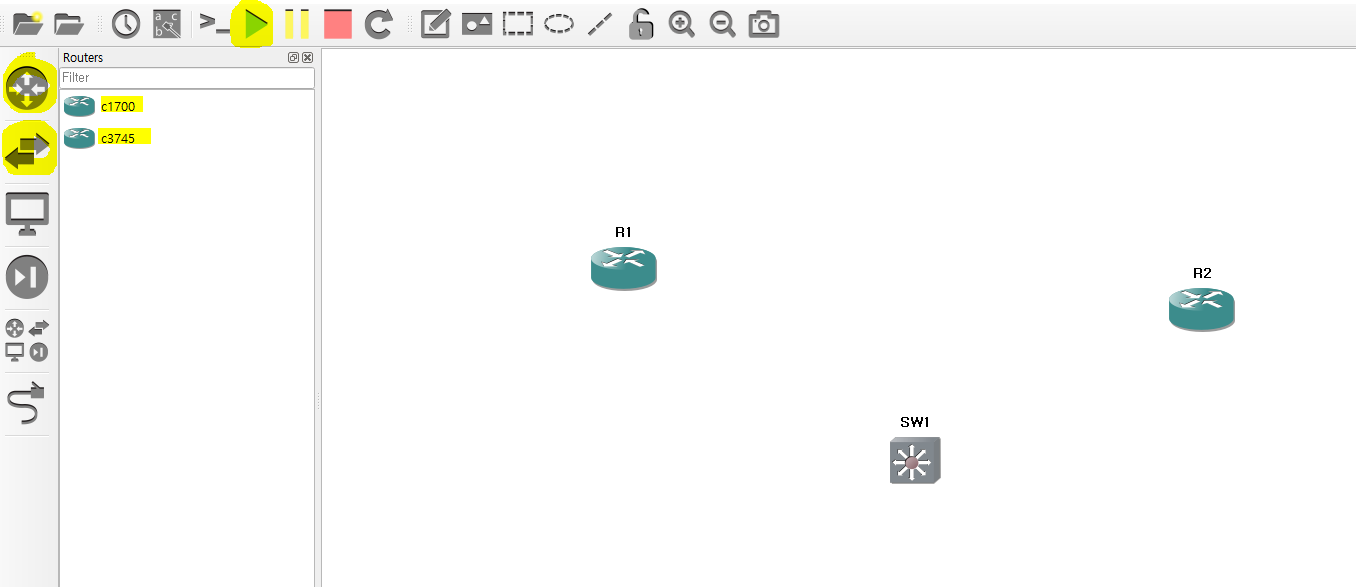
지금 CPU가 굉장히 소모가 되고있는 상태이다. 라우터 종류별로 하나하나 마우스 오른쪽으로 클릭하여 Auto idle-PC 를 클릭해준다.
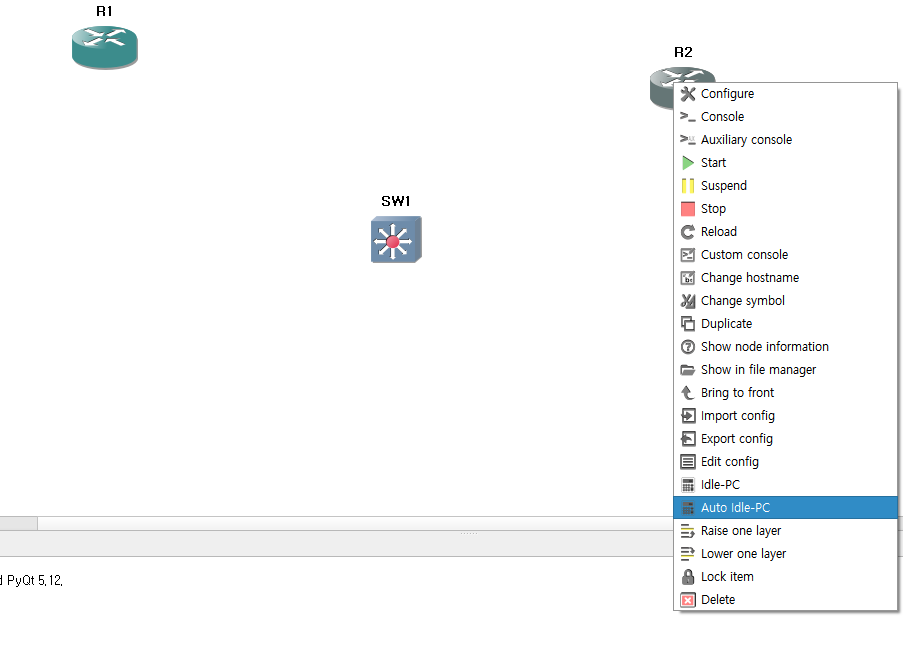
이 설정을 하다보면 가끔 오류가 뜨는데 밑에 알림창이 성공했다는 메시지이다. 이 메시지가 뜰때까지 계속해서 시도해주자. 이 설정이 완료된다면 자동으로 스위치가 사용되지 않을때에는 CPU를 소모하지 않도록 설정해줄것이다.
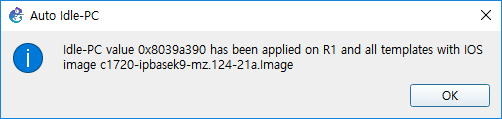
'실습 > [Network]' 카테고리의 다른 글
| [Network] 라우팅 프로토콜(RIPv2, EIGRP, OSPF) (0) | 2020.07.21 |
|---|---|
| [Network] STP 프로토콜 (0) | 2020.07.21 |
| [Network] VLAN, 트렁킹, VTP (0) | 2020.07.07 |
